ブログを始めて何やかんやともう9年になりました!
初めはウェルカムボードの仕事を始めようと「FC2ブログ」を半年弱。
その後地域無料ブログの「eしずおかブログ」に移って、

ウェルカムボードから段々家族の日記になっていき、
そして家を自分達で建てようとなってから、

今とは別のブログで記録していきたいな
と思い、はまぞうブログを始めました。
現在、4月から非常勤職員として働いていて、1年更新で最大3年と決まっています。

3年経ったら何をしようか。
また仕事を探すかもしれないし、自分で仕事を細々と始めるかもしれない。
仕事の契約が切れるまでの、3年の間に何かしら準備しておいたらいいんじゃない?
ということで、今までずっと無料ブログだったけど、
WordPressに移行して、必要になったら店舗ページをそこに作るのがいい、
という考えに至り、5月に引っ越ししました。
ウェルカムボードのホームページを作る時に、ほんの少しだけWordPressに手を出したことがあったんですが、
その時はサーバーやらダッシュボードやらチンプンカンプンだったので、
今回は「Wordpress簡単移行サービス」というのにお願いしようかな、と思ったんです。

でも既にWordPressで作っているサイトを他のサーバーから自社に移行してもらうためのもの、
というもので、不可。
移行代行サービスのサイトを覗いてみると、
私のブログは移行作業の代行をお願いしようとすると、10万近い感じでした。
メジャーなブログサービスでこのようです↓↓
Amebaブログ(記事数500、画像1000)約3週間 ¥7.5万
Livedoorブログ(記事数500、画像1000)約3週間 ¥6万
FC2ブログ(記事数500、画像1000)約3週間 ¥7万
Seesaaブログ(記事数500、画像1000)約3週間 ¥6万
はてなブログ(記事数100、画像1000)約3週間 ¥9万
収益ゼロのブログにそんなにお金を掛けられないので、
色々調べつつ何とか引っ越せたので、備忘録として書いていきたいと思います。
レンタルサーバーをConoHa(ConoHa wing)にする
まずは、レンタルサーバーを決めます。
まずレンタルサーバーって何ぞや?という状態でしたが、
自分なりの解釈では、
自分が屋台や店を出す(=自分のサイト)と例えると、
レンタルサーバーに払うのは場所代、そして色々面倒を見てくれる。
屋台がWordpressで、Wordpressテーマがその内装や外装、
そこで作って並べるのがサイトの記事やページ、
ドメインが屋号。
ということに落ち着きました。
各社、レンタルサーバーと独自ドメインをセットにしたキャンペーンを行っています。
色々な方の記事を読み、ConoHa wingに決めました。
私の初期投資費用はこうなりました。
| ConoHa WING ベーシック | 3年間 | 28,800円 |
| WINGパック無料独自ドメイン「+1」キャンペーン | 6.00% | -1,728円 |
| 消費税 | 2,707円 | |
| 計 | 29,779円 |
退職までの3年間ということで、大きく3年分。
期間が長くなるほど、割安になるのです。
年中、季節ごとの「WINGパック」のキャンペーンをしているのですが、
今のキャンペーンを月割りにすると、3か月契約だと1,138円、36か月だと828円です。
「無料の独自ドメイン付き」って書いてあったのに……
でもど素人なので、ここでもすったもんだがありました……
レンタルサーバーを契約してから、ConoHaのコントロールパネルに移動。
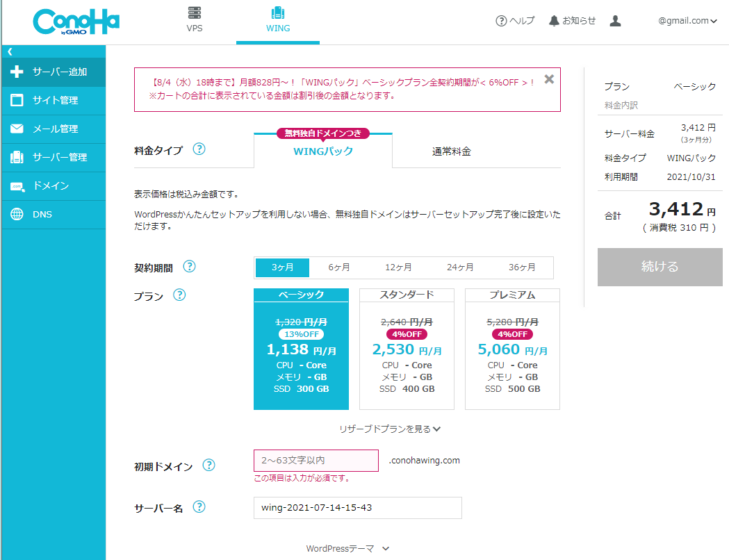
初めてのことでプチパニックになりながら、
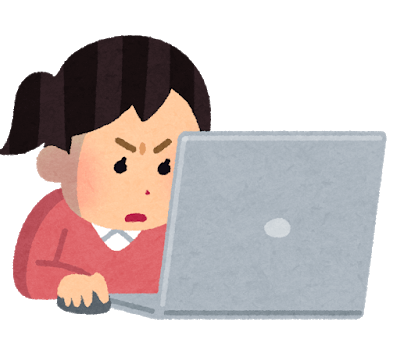
え?もうカード払いの設定したよね?
まず、ドメインを設定しないと……!!
と、ドメイン、ドメイン……と探し、でもその場所が分からず、
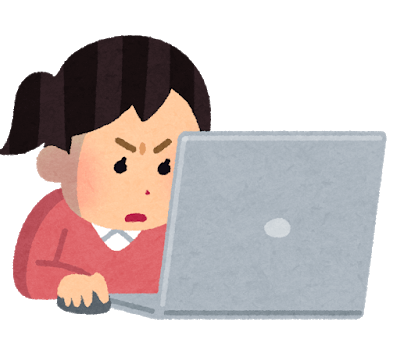
「無料の独自ドメイン」が一個付いてたはずだけど、違ったのかな!?
と、まだまだプチパニックの中、有料ドメインを1個購入してしまいました。
その後、上の画面の「WINGパック」の申し込みはしたけど、支払いが済んでいないことに気付き、
カード支払いの手続きをしました。
それから6日後、

やっぱり、無料ドメインがくっ付いてるはずなんだけど……
と思って探すと、さきほどの画面の「ドメイン」を押すと……
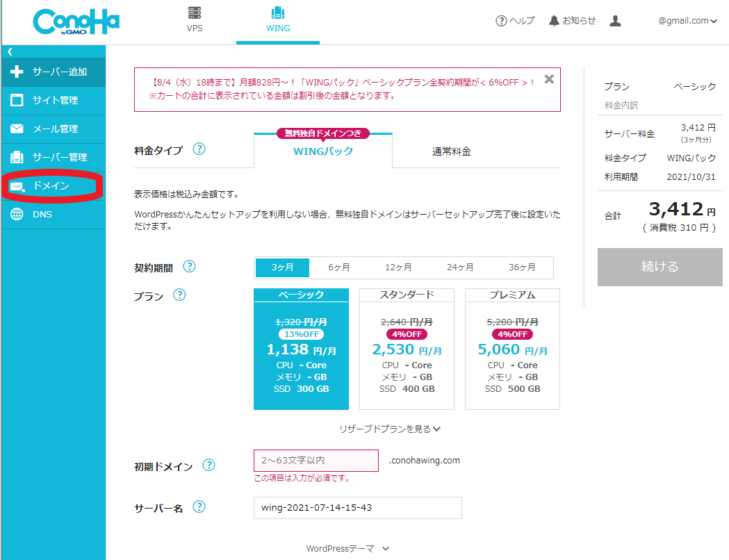
今ではこんな分かりやすく出るのに……何で気付かなかったんだろ……
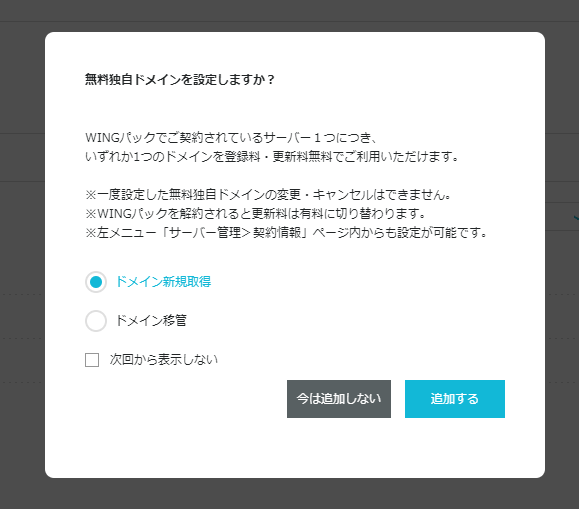
と、思ったけど、まず「WINGパック」の支払いをしてなかったから出てこなかったんですよね。
今気付きました……。
てことで「diyshufu.com」を取得できました。
その経緯がこちら↓。下から古い順に、
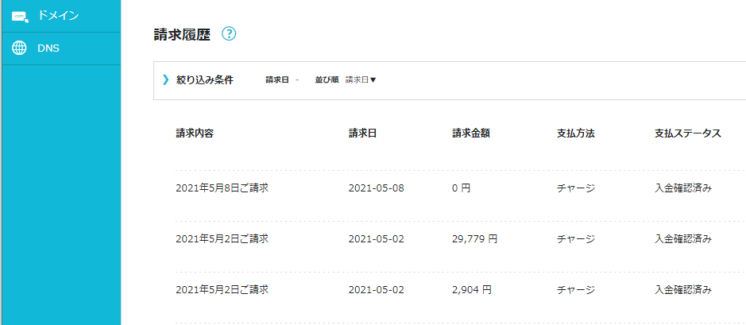
・有料独自ドメイン(しかも3年分……)
・WINGパック(レンタルサーバー)3年分
・無料独自ドメイン(.com)
となっています。
なので初期投資費用は先程の分に2,904円プラスです(T T)
WordPressをインストール
次にWordpressをインストールします。
ConoHaのコントロールパネルからです。
インストールして屋台を手に入れたので、次はテーマ(内装や外装)です。
WordPressのテーマを無料のcocoonにする
テーマは「cocoon」にしようと決めていました。
無料のテーマの中で、一番ハイスペックだからです。
それにconoha wingの画面からcocoonをインストール出来るから。
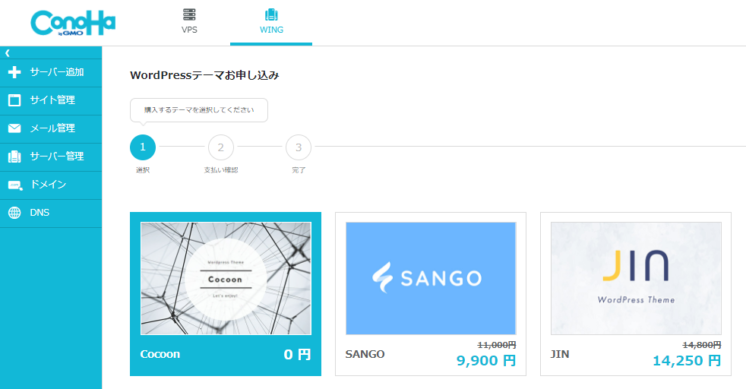
と思って、インストールをして、後述しますが記事や画像を移動させて使い始めたある日、
WordPressの画面に、
「お使いのcocoonがバージョンアップしましたよ。新しいのをアップデート出来ますよ。」
っていう通知が入りました。

アップデートすればいいのね?
よっしゃ!
と思ってWordpressの画面でアップデートしてみると……
画面が崩れてる!!
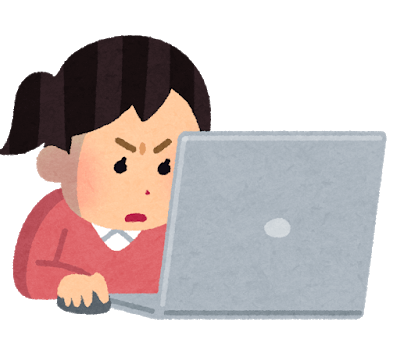
画面が崩れてる!!
あったものが全然なくなってる!!
という混乱状態に陥りました……
(1日くらいずっとPC画面を見て「ああでもないこうでもない」と格闘していましたが、
Conohaでインストールしたバージョンのものをまた入れ直したら、元に戻りました……)
結局分かったのは、私はConoHa のコントロールパネルでcocoonをインストールしたのですが、
WordPressのダッシュボードでは拒否反応を起こしてしまう。
それはファイルの微妙な名前の違いから来るそうで、

テーマはWordpressの方でインストールした方が良かったな……
と思いました。
記事を移す
さてさて、引っ越しで要の「記事を移す作業」です。
記事のエクスポート
eしずおかにもはまぞうにも、管理画面に「読み込み・書き出し」というページがあります。
そこの「ブログ記事の書き出し(エクスポート)を行います。」という欄で、
「出力ファイルの文字コード」は「UTF-8」を選択して、
全ての記事だったら全て、あるカテゴリーだけだったら、そのカテゴリーを選択して、
「書き出し開始」ボタンを押します。
これで、
- 投稿日時
- カテゴリー
- タイトル
- 本文
- 概要
- タグ
- 受信したコメントの詳細
- 名前・メールアドレス・IPアドレス・リンクURL・投稿日時・内容
- 受信したトラックバック
- タイトル・URL・IPアドレス・ブログ名・投稿日時・内容
が文字データになりました。
エクスポートした記事をWordpressにインポート
インポートするにはインポートのプラグインというものを使います。
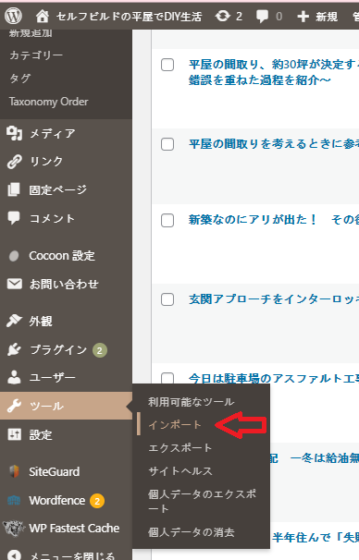
「ツール」から「インポート」を選択して、
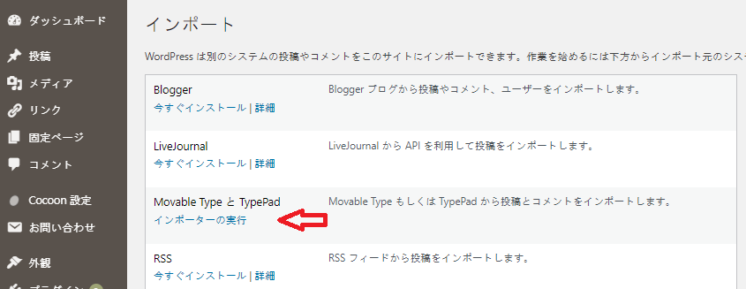
「Movable Type と Typepad」の「今すぐインストール」をした後、「インポーターの実行」。
っと、その前に、
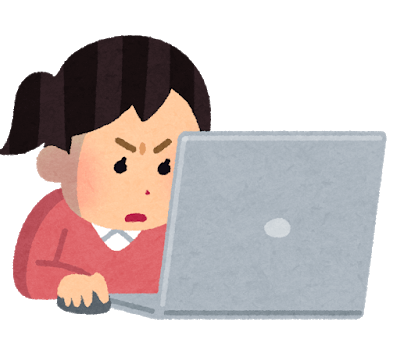
そのままインポートすると、どうやら行が詰まって移動されちゃうらしい
ということが調べている内に分かり、その対処法も書かれていたので実行。
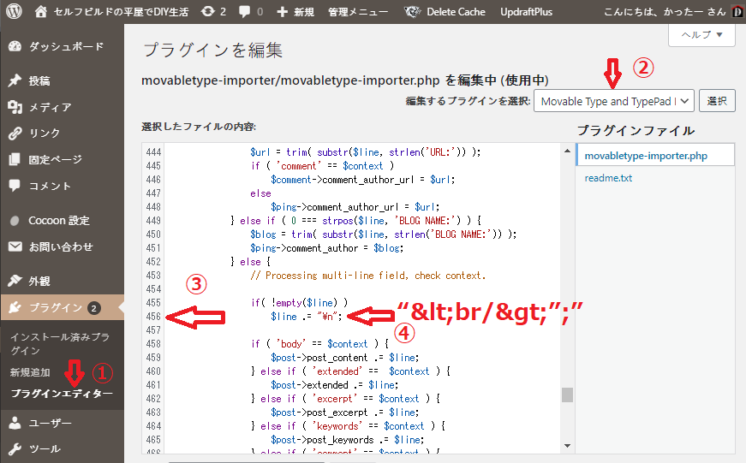
「プラグイン」の「プラグインエディター」を選択して、
「編集するプラグインを選択」で「Movable type and Typepad」を選択。
456行目にスライドして、「 “¥n”;”」となっているのを、「“<br/>”;”」に変更。
もう何のこっちゃ分かりません。
こちらに書かれていました↓↓。

でも記事を書くにあたり、今検索していたら、
先程手を加えた1行上の455行目の頭に「//」を付けるだけで回避できるという記事も!!
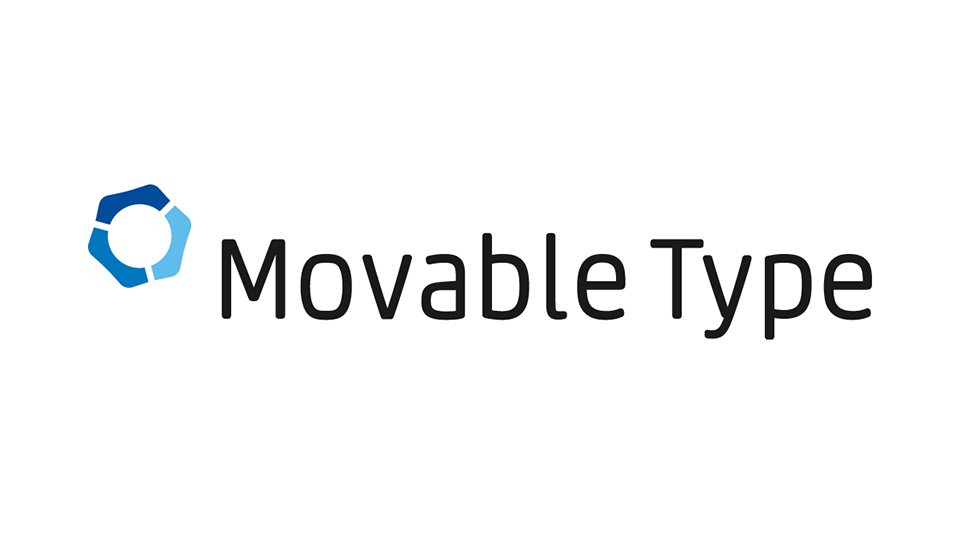
すごいっす。
全て検索検索で何とか進めています。
で、やっとインポートです。
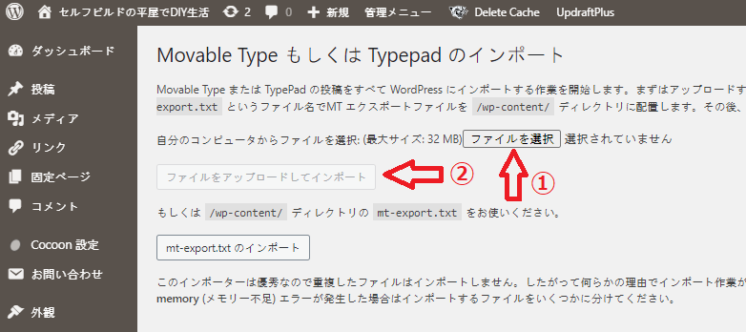
旧ブログから書き出したファイルを選択して、「ファイルをアップロードしてインポート」。
これで、文字のみ全部引っ越せました。
記事毎にタイトルがずら~っと並んだ時は、一人で「おお~^^」って拍手しちゃいました。
画像を移す
次は画像データを抜き出します。
これはそのままエクスポート出来ません。
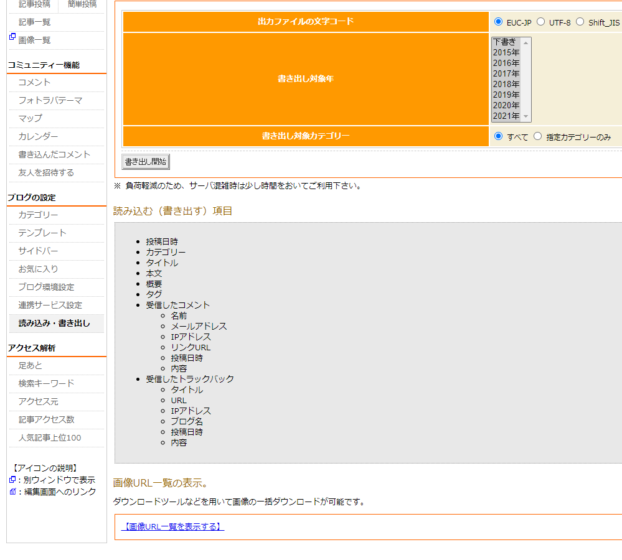
旧ブログの「読み込み・書き出し」ページの一番下にこじんまりとある、
「画像URL一覧を表示する」を押します。
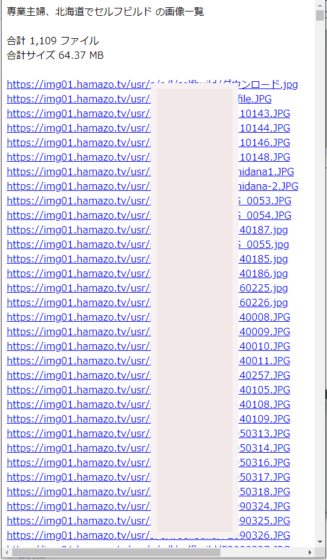
すると、このように画像のURLがずら~~っと表示されます。
これをすべて選択して「コピー」し、
デスクトップで右クリック→「新規作成」
→「テキストドキュメント」を開き、
そこにURL一覧を貼り付けます。
でもこのままではただの文字列でしかありません。
Irvine(アーバイン)というソフトで画像データを記事からダウンロード
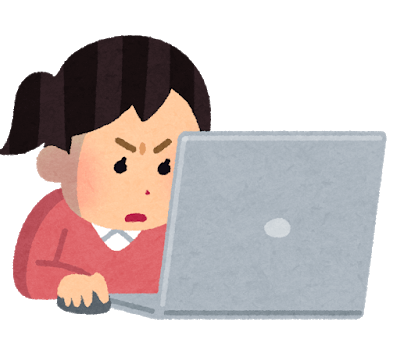
こんな文字だけの出してみたけど、どうやったらちゃんとした画像データになるの?
と検索すると、Irvineというダウンロードソフトで出来るらしいことが分かりました。
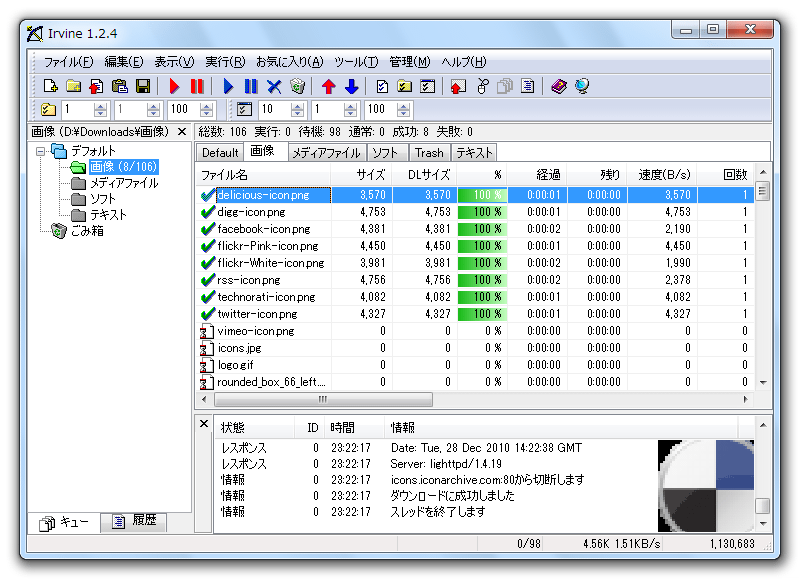
これの「Irvine1_3_0.zip」をダウンロードして、
「Irvine1_3_0」→「Irvine.exe」を右クリックで「管理者として実行」を選択すると起動しました。
使い方は↑の方のページを参考にしてください(疲れてきた(笑))
とにかく、このソフトでただの文字列だったものが、画像データとして復活しました!
そして、Wordpressのインポートツールを使って取り込みます。
元ブログのアドレスになっているところを新ブログに置き換える
画像はメディアライブラリに取り込めたけど、
取り込んだ時に今のブログのアドレスになっている。
でも記事の中では旧ブログのアドレスのままなので、そこを置き換える作業が必要になってきます。
(例)
旧ブログ:https://img01.hamazo.tv/usr/s/e/l/selfbuild/〇〇〇.jpg
新ブログ:https://www.diyshufu.com/wp-content/uploads/〇〇〇.png
こんなのも一発解決してしまうプラグインが「Search Regex」です。
使い方はこちらをご参考に……

これで、
img01.hamazo.tv/usr/s/e/l/selfbuild
を
www.diyshufu.com/wp-content/uploads
に置き換える!
とすると、該当するところはぜ~んぶ置き換えてくれます。
置き換えだけではなく、削除のみもできます。
そうして、どうにかこうにかして表示されるようになりました……
ここまでの過程を、いきなり永久無料ドメイン(.com)の方でやっていくのは勇気が要ったので、、
先走って購入した3年間のドメインで試しつつ、慎重に進めました。
今、移動した記事にしていること
元々移動した記事は220程ありました。
それをいくつかをくっ付けたりして読みやすくなるように編集しています。
- 記事を1000文字以上になるようにまとめる
- SEOタイトル、メタディスクリプションの設定
今現在150弱まで減りました。
編集が全部終わったら
夜とかにちょこちょこ作業しているのでかなり時間が掛かってますが、夏休み中には終わりそうな感じです。
編集作業が一通り終わったら、
- 不要な画像を削除・・・メディアライブラリに入れたけど、記事やアイキャッチ画像で使っていない画像の削除をする。これもプラグインがあるらしい。
- 画像の圧縮化
をしようと思っています。




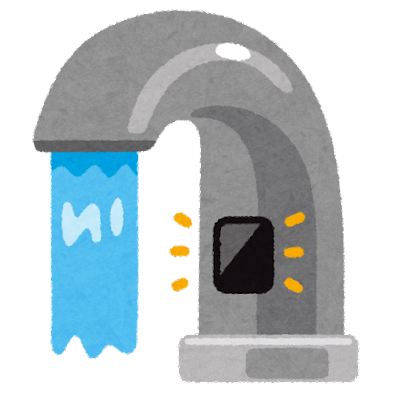















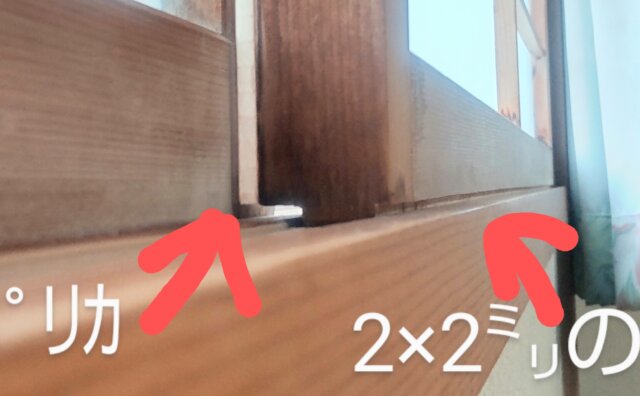



コメント
何が何だかサッパリ・・・(^^;
難しいことをやってのけましたね~。やっぱかったーさんスゴイです!
尊敬ですぅm(__)m
嫁@美里住建さん
10万円は出したくないけど、この記事を引き継ぎたい!という執念(?)から頑張りました!
最近記事の編集もようやく慣れてきました~。